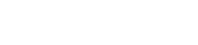Как создать урок в «КМ-Школе»:
создаем свои и редактируем готовые уроки из Базы Знаний

Н.К. Жесткова |
Учебная деятельность учителя и учащегося в значительной мере сосредотачивается на уроке. Вот почему качество подготовки учащихся по той или иной учебной дисциплине во многом определяется уровнем проведения урока, его содержательной и методической наполненностью, его атмосферой. Как сделать так, чтобы урок не только давал учащимся знания и формировал умения, но и чтобы все, что происходит на уроке, вызывало у детей интерес, увлеченность, формировало их творческое сознание?
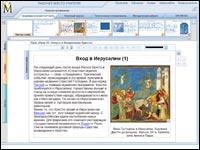
Слайдовая структура урока |
В ходе подготовки к уроку учителю необходимо четко определить и сформулировать для себя его тему, определить место темы в учебном курсе, определить ведущие понятия, на которые опирается данный урок, спланировать учебный материал. Для этого необходимо подобрать литературу, разработать учебные задания, продумать, в какой последовательности будет организована работа с отобранным материалом, как будет осуществлена смена видов деятельности учащихся, составить список необходимых учебно-наглядных пособий, приборов и т. д. Важно продумать, как новый материал разместить на доске в виде опорного конспекта.
Поддержкой учителю в этом длинном перечне задач и действий в ходе создания, организации и проведения урока, может стать ИИП «КМ-Школа». База Знаний и программный комплекс «КМ-Школы» наполнят содержание урока яркими иллюстрациями, интерактивными схемами и картами, видеофрагментами, помогут провести урок в сетевом режиме и в любой педагогической технологии, организовать и реализовать учебный проект.

Фрагмент урока №17
«Строение скелета» |
Сегодня речь пойдет об одной из многочисленных функциональных возможностей продукта «КМ-Школа» — о создании своих и редактировании готовых уроков. В Базе Знаний «КМ-Школы» есть готовые уроки по всем предметам, они составляют основу ее образовательного контента. Уроки «КМ-Школы» представляют собой наборы тематически организованных слайдов, предназначенных для наглядного изложения учебных материалов.
На слайдах размещаются текстовые или информационные объекты: рисунки, фотографии, видеофрагменты, аудиозаписи, анимированные схемы, интерактивные элементы и др. Это делает урок наглядным, информативным, интересным и запоминающимся для учащихся.
В настоящее время База знаний «КМ-Школы» предлагает 1432 урока по предметам школьной программы.
Готовые уроки из Базы Знаний «КМ-Школы» можно проводить во фронтальном и сетевом режиме, сохранять в папках индивидуального портфеля и редактировать: добавлять новые слайды, наполнять содержание информационными объектами.
1. Проведение готового урока из Базы Знаний «КМ-Школы» в сетевом режиме
Готовые уроки хранятся в Рубрикаторе, в закладке «Уроки»:
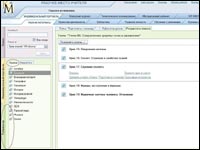
Выбрав предмет, открываем папку с названием раздела, затем папку с названием темы и, наконец, сам урок.
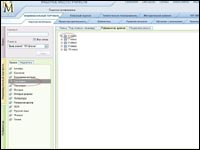
Шаг 1: Выберите предмет |
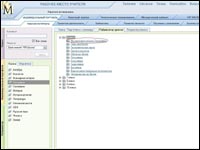
Шаг 2: Откройте папку с темой |
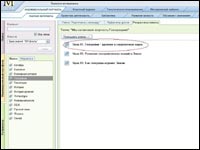
Шаг 3: Откройте урок |

Итог: Урок №01 «География — древняя и современная наука» |
Для проведения сетевого урока учителю предлагается в «Меню» панель управления уроком. Ее инструменты позволяют высылать весь урок целиком, отдельные его слайды, а также задания на автоматизированные рабочие места (АРМы) учеников. Учитель может видеть работы учеников в своем АРМе, контролировать выполнение заданий, автоматически подсчитывать баллы и заносить их в электронный журнал. Ученики увидят оценки в Дневнике успеваемости своего АРМа.
Таблица «Последовательность управления уроком»

1. Нажать на ссылку «Меню» |
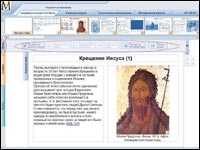
2. Нажать на ссылку «Провести урок в классе» |
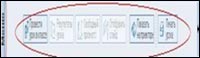
Панель управления уроком |
2. Редактирование готовых уроков
1. Прежде чем вносить изменения в готовый урок из Базы Знаний ИИП «КМ-Школа», необходимо его сохранить, т.е. «добавить» в одну из папок индивидуального портфеля АРМа Учителя. Создайте папку в Индивидуальном портфеле, дайте ей название и сохраните в ней готовый урок (см. таблицу).
Таблица 1. Создание папки в индивидуальном портфеле АРМа Учителя
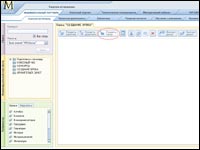
1. Создание папки в индивидуальном портфеле. Кнопка «Создать папку» |
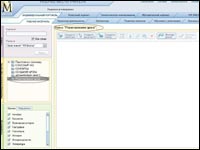
2. Новая папка «Редактирование урока» |
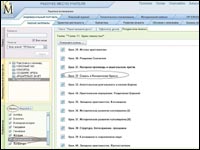
3. Поиск и выбор урока из Рубрикатора, Закладка «Уроки» |
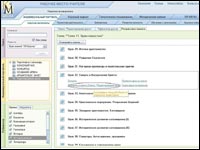
4. Выделить и «Добавить в папку „Редактирование урока“» |
2. Теперь, когда выбранный урок находится в папке, при его открытии появятся инструменты для редактирования. Для внесения изменений в последовательность слайдовой структуры необходимо открыть урок, выделить тот слайд, который надо вырезать, копировать, удалить или переместить на другое место. Рядом с выделенным слайдом появиться панель с инструментами. Учитель может поменять местоположение слайда, удалить, вырезать, копировать слайды.

3. Для внесения изменений в структуру слайда необходимо:
- выделить тот элемент слайдовой структуры, который нужно уменьшить, увеличить, удалить, стереть содержание, поменять текст на информационный объект, добавить новый элемент;
- рядом с выделенным элементом структуры слайда появится панель с инструментами: «ластик» (стереть текст), «Т» (напечатать текст) или «I» (вставить информационный объект) и «Х» (удалить)(cм. таблицу «Редактирование урока», слайд 1).
- для добавления в слайд урока информационного объекта или дополнительного текстового материала выделяем (щелчком по полю элемента слайда) фрагмент, уменьшаем размер окна (см. табл. «Редактирование урока», слайды 2, 3)

- для добавления любого информационного объекта необходимо подготовить окно в освободившемся месте (см. таблицу, слайд 3). Инструменты для внесения информационного объекта или текста в новый элемент слайдовой структуры находятся в правом верхнем углу слайда (см. слайд 4). Для добавления информационного объекта щелкаем по кнопке «I» (cм. таблицу, слайд 5).
- растягиваем мышкой поле для информационного объекта и одновременно открываем окно, где можно найти информационный объект (см. таблицу, слайд 6). Информационные объекты (аудиофрагменты, рисунки, видео, мультимедиапанорамы. медиалекции, тренажеры и т.д.) можно искать в «Базе Знаний», в Рубрикаторе (Медиатека), а также добавлять свои рисунки, фотографии и т.д. с помощью кнопки «Создать документ» (см. таблицу, слайд 6).
- добавляем в этот же слайд дополнительный текстовый материал. Для этого используем кнопку «Т» в правом верхнем углу слайда. Нажав на кнопку «Т», растягиваем мышкой поле в приготовленном месте слайда (см. таблицу, слайд 8).
Таблица 2. Редактирование урока
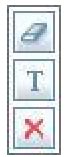
1. Панель инструментов |

2. Выделить элемент структуры слайда |

3. Выделить фрагмент и уменьшить его |
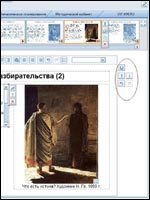
4. Кнопки для создания нового поля для ИО или текста |

5. Новое поле для ИО |
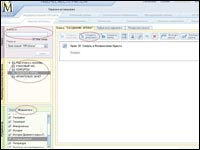
6. Окно поиска ИО: из Базы Знаний, из папок индивидуального портфеля, из Медиатеки (Рубрикатор), из личных материалов («Создать документ») |

7. Новый ИО |

8. Вновь созданное поле для текста |

9. Новый текстовый материал |

10. Отредактированный слайд |
3. Создание нового урока
В ИИП «КМ-Школа» у учителя есть все возможности для создания собственных уроков. Конструируя свой урок, учитель выбирает шаблоны слайдов, меняет их структуры (если есть необходимость), наполняет поле слайда текстовой информацией и информационными объектами. Созданный учителем урок хранится в папке индивидуального портфеля. Открыв папку, учитель видит инструменты, необходимые для создания слайдовой структуры урока и его проведения в сетевом режиме (шаблоны слайдов, шаблоны тестовых заданий, возможность вставить в урок слайды из другого урока, добавить заранее приготовленные шаблоны слайдов с часто используемой информацией, репетиторы и т.д. — см. таблицу 3).
Таблица 3. Инструментальные возможности для создания нового урока
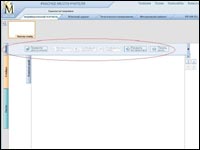
Меню: «Провести урок в классе»; «Результаты урока»(возможность наблюдать за работой ученика ); «Свободный просмотр» (возможность отправить весь урок ученикам); «Отобразить слайд» (возможность отправить один слайд ученикам); «Показать на проекторе»;
«Печать урока» |
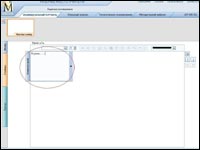
Комментарий |
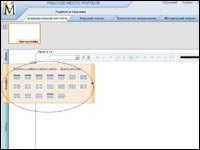
Слайды: шаблоны слайдов; «Вставить слайд из другого урока»; «Другие шаблоны» |
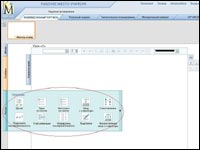
Тесты: шаблоны тестовых заданий, репетиторы |
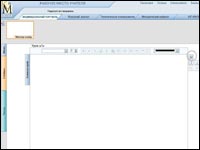
«Сохранить как шаблон» |
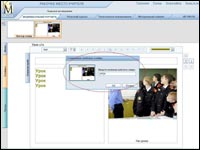
«Сохранение шаблона» |
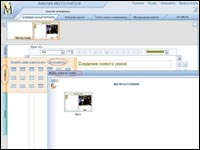
«Выбор шаблона слайда» |
|
4. Практикум по созданию нового урока
- Откройте Индивидуальный портфель АРМа Учителя.
- Откройте папку, в которой будет создаваться и храниться новый урок.
- Щелкните по кнопке «Создать занятие».
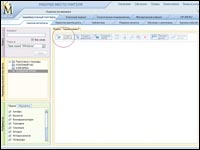
- Введите данные нового урока:
- выберите тип занятия (урок, контрольная работа, викторина)
- дайте название новому уроку
- выберите папку для хранения
Таблица «Новое занятие»

Выбор типа занятия |

Название урока |

Выбор папки. ОК |
- Нажмите на кнопку «ОК» в окне «Выбор занятия» — откроется Мастер-слайд нового урока.
- Информационный объект или текст, размещенный на Мастер-слайде, будет отображаться на всех последующих слайдах нового урока. Если в этом есть необходимость, то начинайте свою работу по созданию нового урока с Мастер-слайда, предусматривая всякий раз место для этого объекта на всех остальных слайдах.
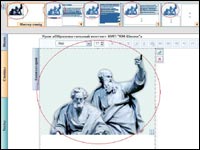
- Если в использовании на все слайдах какой-то информации нет необходимости, то работу начинаем с первого слайда, который надо добавить в структуру урока.
- Вставьте любой шаблон слайда после мастер-слайда.
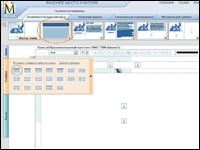
- Новый слайд имеет свои инструменты для вставки информационного объекта или текстовой информации (см. таблицу).
Таблица «Заполнение шаблона»
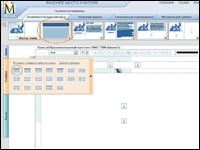
Вставка шаблона слайда |
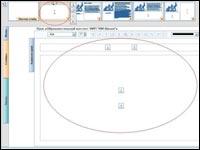
Новый слайд в ленте урока |
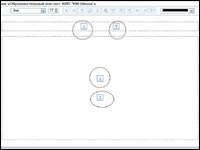
Инструменты для вставки информационного объекта (I) и текста (Т) |
- Вставьте слайд из другого урока — для этого щелкните по ссылке «Вставить слайд из другого урока» в окне «Слайды». Откроется окно с Рубрикатором и Индивидуальным портфелем, где можно найти уроки, из которых необходимо выбрать слайд. Выберите урок в Рубрикаторе или в своих папках в индивидуальном портфеле. Откройте урок в появившемся окне "Вставка слайдов" и выберите слайд урока, отметив его галочкой. Нажмите на ссылку «Вставить». Выбранные слайды встанут в структуру урока после выделенного слайда.
Таблица «Вставка слайда из другого урока»
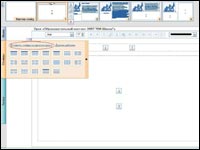
Ссылка «Вставить слайд из другого урока» |
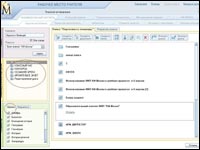
Окно с Рубрикаторм и Индивидуальным портфелем, где выбираются уроки |
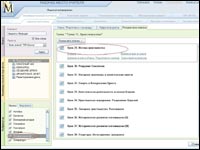
Выбор урока |
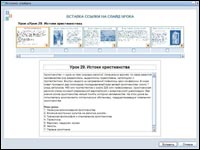
Окно «Вставка слайдов» |
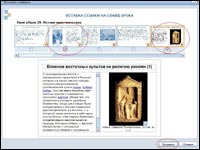
Выбрать слайд и «вставить» |

Слайды из другого урока в структуре вновь создаваемого |
- Вставьте в структуру урока шаблон заранее приготовленного слайда.
Для этого выбирается слайд, содержание которого, например, часто использует учитель. Слайд выделяем и щелкаем по кнопке «
 » («сохранить как шаблон») в правом верхнем углу шаблона слайда. Дайте название шаблону в появившемся окне. » («сохранить как шаблон») в правом верхнем углу шаблона слайда. Дайте название шаблону в появившемся окне.
Таблица «Использование сохраненного шаблона»
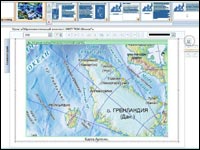
Кнопка «Сохранить как шаблон» |
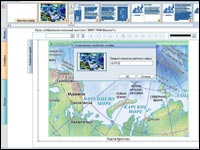
Окно «Сохранение шаблона слайда»: вписать название шаблона |

Ссылка «Другие шаблоны» |
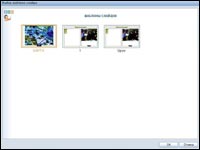
Выбор шаблона слайда |
- Урок может включать тестовые задания, которые учитель или разрабатывает сам, или включает в структуру урока репетиторы из Базы Знаний «КМ-Школы».
Для того чтобы вставить готовое тестовое задание, щелкните по ссылке «Тесты», а затем «Репетиторы». В открытом окне «Репетитор» выберите учебный предмет, название раздела и тему. Откройте тему и выберите тестовое задание.
Таблица «Использование Репетиторов в создании урока»
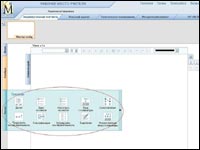
Ссылка «Тесты» — «Репетиторы» |
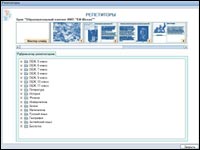
Открытое окно «Репетиторы» |
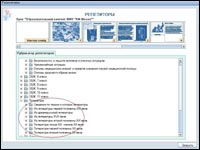
Выбор учебного предмета |

Выбор раздела и темы |

Выбор тестового задания |
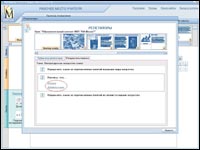
«Открыть» тестовое задание или «Добавить» в урок |
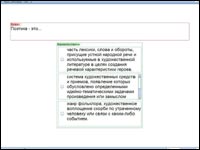
Тестовое задание |
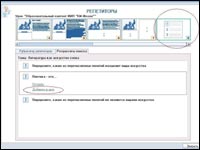
Репетитор из Базы Знаний «КМ-Школы» в слайдовой структуре урока |
|
- Для того чтобы разработать и включить в урок свои тестовые задания, необходимо открыть окно «Тесты», выбрать шаблон одного из вариантов. В Базе Знаний «КМ-Школы» предусмотрено десять видов шаблонов тестовых заданий. При нажатии левой кнопкой мыши на соответствующую пиктограмму в структуру урока будет добавлен новый слайд с шаблоном тестового задания. Редактирование слайдов с тестами аналогично редактированию слайдов с обычными уроками.
Таблица «Создание тестового задания»
Обсудить на форуме
Вверх >>
|