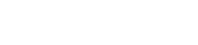Преобразование списков для импорта в «КМ-Школу»

В.П. Короповская |
Процесс заполнения сведений об учащихся можно ускорить, используя готовые списки в электронном виде, которые уже имеются в школе. В «КМ-Школе» есть возможность импорта данных из внешних приложений.
* * *
В школах все активнее начинают использовать информационные технологии в управленческой деятельности учреждений образования. В настоящее время используются различные программы администрирования образовательного учреждения, такие как «КМ-Школа», АИАС «Управление образовательным учреждением» (АРМ «Директор"), «1С Хронограф. Школа» и др.
В некоторых школах одновременно находится несколько программ для администрирования. Например, в школе может оказаться пакет ИИП «КМ-Школа» и полученный в рамках проекта НФПК ИСО 2006-2008 пакет «1С Хронограф. Школа».
Самой трудоемкой задачей при внедрении программ администрирования является заполнение сведений об учащихся. Процесс заполнения можно ускорить, используя готовые списки в электронном виде, которые уже имеются в школе. Как правило, в программах есть возможность импорта данных из внешних приложений. В частности, в ИИП «КМ-Школа» можно, находясь на рабочем месте Завуча, в закладке Учащиеся, импортировать данные из файлов с расширением .doc или .txt. Если у вас уже имеются заполненные формы учащихся в программе «1С Хронограф. Школа» или заполненные шаблоны БД учащихся, то можно перенести эти данные в ИИП «КМ-Школа», выполнив предварительно преобразования файлов в формат и вид, необходимый для загрузки.
Рассмотрим варианты преобразования имеющихся списков в формат, необходимый для загрузки в ИИП «КМ-Школа»
Создание и преобразование списков учащихся для импортирования в ИИП «КМ-Школа»
Вариант 1. Создание списка в текстовом редакторе MS Word.
В текстовом редакторе MS Word список учащихся нужно представить в определенном формате:
- Данные каждого учащегося (фамилия, имя, отчество, дата рождения, пол, класс) должны находиться на отдельной строке, в строго определенном порядке, отделяемые от данных других сотрудников символом конца строки.
- Перечисляемые данные учащегося должны идти в следующем порядке:
- Фамилия;
- Имя;
- Отчество;
- Дата рождения - дата в формате ДД.ММ.ГГГГ;
- Пол - М, (Ж);
- Класс - номер класса и литер класса.
- В качестве разделителя между данными одного учащегося используется запятая, если каких-либо данных не хватает, то на их месте также ставится запятая.
Пример импортируемого документа MS Word:
Иванов, Иван, Иванович, 1.1.1991, М, 6А
Петров, Петр, Петрович, 2.2.1992, М, 7Б
Сидорова, Мария, Ивановна, 3.3.1993, Ж, 8В
Васильева, Анна, Петровна,,Ж
Тарасенко, Жанна,,,Ж, 9Г
- Напечатайте список по заданному образцу
- Сохраните изменения, закройте файл
Вариант 2. Преобразование списка MS Word, представленого в виде таблицы.
| Иванов | Иван |
Иванович | 1.1.1991 | М | 6А |
| Петров | Петр |
Петрович | 2.2.1992 | М | 7Б |
| Сидорова | Мария |
Ивановна | 3.3.1993 | Ж | 8В |
| Васильева | Анна |
Петровна | | Ж | |
| Тарасенко | Жанна |
| | М | 9Г |
|
Для преобразование его к виду импортируемого документа необходимо:
- Выделить таблицу со списками
- Выполнить команды Таблица —> Преобразоват —> Таблицу в текст
- В окне Преобразование в текст выбрать Разделитель — другой : и указать в окне запятую.
- Сохраните изменения, закройте файл
Вариант 3. Преобразование списка MS Excel.
Из пакета «1С Хронограф. Школа» список учащихся сохраняется в электронных таблицах MS Excel. Для преобразования его к виду импортируемого документа для ИИП «КМ-Школа» необходимо:
- Выделить список в MS Excel и дать команду Правка —> Копировать
- Перейти в редактор MS Word и выполнить команды Правка —> Вставить. В результате получим список в виде таблицы MS Word.
- Преобразуем полученную таблицу, используя Вариант 2.
- Сохраните изменения, закройте файл
Импортирование готовых списков учащихся в ИИП «КМ-Школа»
После того, как файл с данными учащихся представлен в требуемом формате, войдите в систему «КМ-Школа» блок Завуч/Учащиеся и для импорта файлов проделайте следующие действия:
- Нажмите ссылку Импортировать данные учащихся. Система загрузит Мастер импорта.
- Выберите формат импортируемых данных. Для этого в поле Формат нажмите кнопку «стрелка вниз» и в списке нажмите левой клавишей мыши формат импортируемых данных, в данном случае, MS Word. Нажмите кнопку Далее.
- В строке Путь к импортируемым данным выберите путь к файлу с данными. Для этого нажмите кнопку Обзор и выберите требуемый файл. Нажмите кнопку Далее.
- Проверьте импортируемый файл в таблице Предварительный просмотр импортируемых данных.
- Нажмите на кнопку Готово для принятия импортируемых данных. Откроется закладка Учащиеся с обновленными данными. Импортируемые данные добавятся в списки классов и учащихся. В соответствующих полях карточек добавленных учащихся отобразятся импортированные данные.
Короповская Вера Павловна,
Мурманский ИПКРОиК
Обсудить на форуме
Вверх >>