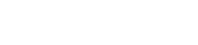
|
||
 |
 |
 |
 |
 |
 |
 |
 |
 |

|
 |

|
| |||||||||||||||||||||||||||||||||||||||||||||||||||||||||||||||||||
Составление расписания уроков в ИИП «КМ-Школа».
| |||||||||||||||||||||||||||||||||||||||||||||||||||||||||||||||||||
 И.Л. Сретенская |
Создание школьного расписания занятий - одна из самых трудоемких задач в деятельности завуча школы. Каждый завуч знает, как много времени и сил уходит на его подготовку и обновление, сколько различных факторов необходимо при этом учитывать.
АРМ «Завуч» «КМ-Школы» технологически решает эту проблему, автоматизируя процесс составления расписания с учетом большого количества специфических школьных требований - таких, как:
- возможная работа школы в 2 смены;
- расписание звонков;
- наличие профильных классов;
- необходимость деления классов на группы;
- распределение учебных кабинетов;
- сдвоенные часы уроков;
- определение методических дней;
- создание факультативных занятий
Правильность введенной исходной информации в процессе работы автоматически контролируется средой. Это обеспечивает корректность созданного расписания и его соответствие заданному варианту школьного учебного плана. Кроме того, предусмотрена возможность оперативного изменения исходных данных согласно изменениям в условиях работы школы.
Настоящие методические рекомендации призваны помочь завучу поэтапно освоить работу по составлению расписания уроков в АРМе «Завуч» ИИП «КМ-Школа».
Материал включает в себя несколько этапов:Этап 1. Авторизация в АРМ «Завуч»
Этап 2. Составление базы данных учащихся
- Формирование списка классов школы
- Формирование списков учащихся по классам
- Назначение классных руководителей, деление класса на группы, определение профиля классов.
Этап 3. Условия реализации учебного процесса
- Формирование списка учебных предметов
- Формирование списка учебных помещений
- Распределение учебной нагрузки
Этап 4. Непосредственное составление школьного расписания уроков
- Составление расписания в режиме, имитирующем традиционный подход
- Автоматическое составление расписания
Рассмотрим последовательно каждый из этапов формирования школьного расписания уроков.
Этап 1. Авторизация в АРМ «Завуч»
Запустим ИИП «КМ-Школа» и авторизуемся как Завуч, введя свои логин и пароль в окно авторизации.
 |
| Титульный экран «КМ-Школы» |
Если логин и пароль введены правильно, то откроется Рабочее место Завуча.
 |
| Рабочее место завуча |
Названия модулей расположены на рабочем столе в виде гиперссылок:
- Учительская (включает 7 разделов)
- Методическая работа (включает 2 раздела)
- Учащиеся
- Журналы
- Отчеты
Открыть нужный модуль или раздел можно, щелкнув мышью по его названию или по соответствующему ярлыку (закладке).
Этап 2. Составление базы данных учащихся
Перейдем в модуль Учащиеся, щелкнув по соответствующему названию на рабочем столе или по соответствующему ярлыку.
Формирование списка классов школы. Добавим новый класс в список классов школы. Для этого нажмем на соответствующую гиперссылку и внесем нужные данные в открывшуюся форму.
 |
| Добавление нового класса |
Формирование списков учащихся по классам. Сформируем списки учащихся. Это можно сделать двумя способами.
Способ 1. Импортирование готового списка учащихся в «КМ-Школу».
Данный способ формирования удобен при наличии в школе готовых списков учеников, выполненных в текстовом редакторе WORD.
- Щелкнем по гиперссылке Импортировать данные учащихся. Откроется встроенный в среду Мастер импорта, который в пошаговом режиме автоматически сформирует и разместит по классам списки учащихся.

Импорт данных учащихся
- Подготовим готовые списки учащихся к импорту из файлов формата «Документ WORD» в базу данных формата «КМ-Школы». Для этого в документах формата WORD расположим данные согласно представленному шаблону (кнопка «Просмотр шаблона»).

Просмотр шаблона
- Выполним последовательно шаги, предлагаемые Мастером импорта ИИП «КМ-Школа»:

Шаг 1. Откроем список документов WORD
Шаг 2. Выберем нужный список - документ WORD
Шаг 3. Список найден и готов к импорту в
«КМ-Школу»
Шаг 4. Список импортируется в базу данных учащихся «КМ-Школы»
Шаг 5. Проверим список после импорта
Шаг 6. Списки учащихся автоматически разместились по классам
Просмотрим карточки учеников. Они заполнились автоматически.
 |
| Карточки учеников |
Способ 2. Заполнение карточек учащихся вручную.
Данный способ формирования удобен для пополнения имеющейся базы данных учащихся и предполагает заполнение карточки учащегося вручную.
 Шаг 1. Нажмём на гиперссылку «Книга движения учащихся» |
 Шаг 2. В открывшемся окне нажмём кнопку «Добавить документ» |
 Шаг 3. В следующем открывшемся окне выберем «Тип движения», перейдя по стрелке - выберем нужный вид движения учащихся |
 Шаг 4. Выберем тип движения |
 Шаг 5. Выберем класс, куда зачисляется или переводится учащийся |
 Шаг 6. Добавим нового учащегося |
 Шаг 7. Добавим ученика из списка |
 Шаг 8. Заполним карточку ученика |
Назначение классных руководителей, деление класса на группы, определение профиля классов. Назначим классу классного руководителя, выбрав его фамилию из выпадающего списка учителей школы (список учителей формируется в АРМ «Директор»). Установим профильность класса, выбрав нужное из предложенного списка.
 |
| Назначение классного руководителя и выбор профиля класса |
Проведем, при необходимости, разделение класса на группы.
 |
| Разделение класса на группы |
В 6 «А» классе сформировали четыре профильные группы.
 |
| Профильные группы в одном классе |
Деление данного класса на группы автоматически переносится в раздел «Нагрузка» модуля «Учительская» и учитывается при составлении расписания.
Этап 3. Условия реализации учебного процесса
Формирование списка учебных предметов. В разделе «Предметы» модуля «Учительская» уже заложен список основных учебных предметов. Этот список можно пополнять. Для этого нажмем на соответствующую гиперссылку, введем в форму название данного учебного предмета - например, «Экономическая география» — и нажмем «ОК».
Для удаления из списка какого-либо учебного предмета нажмем на «крестик» справа от него.
 |
| Добавление и удаление учебных предметов из списка |
В списке появился новый учебный предмет «Экономическая география» и отсутствует учебный предмет «Труд».
 |
| Список учебных предметов |
Формирование списка учебных помещений. Вначале форма для списка учебных помещений пуста. Для того чтобы сформировать список, нажмем на соответствующую гиперссылку.
 |
| Добавление нового учебного помещения |
Заполним карточку учебного помещения и нажмем кнопку «Добавить».
 |
| Карточка учебного помещения |
Распределение учебной нагрузки. Определим каждому учителю учебную нагрузку, используя вариант «Распределение по сотрудникам». Для этого пошагово заполним соответствующие формы.
 Шаг 1. Выбор формы распределения нагрузки |
 Шаг 2. Распределение учебных предметов |
 Шаг 3. Распределение учебных часов (ввод числа с клавиатуры в текущую ячейку) | |
Этап 4. Непосредственное составление школьного расписания уроков
Мы проделали необходимую подготовительную работу и теперь можем перейти непосредственно к составлению расписания. Для этого в разделе «Учительская» щелкнем по закладке «Расписание». В правой части рабочего стола завуча видим пустую форму - таблицу будущего расписания уроков, а в левой части стола - столбец из разноцветных именованных ярлыков. Количество ярлыков определяется учебной нагрузкой преподавателей.
Полуавтоматический режим, имитирующий традиционный подход к составлению расписания. Заполнять таблицу расписания можно в двух видах: «Классы» или «Сотрудники».
Выберем вид «Классы», при котором в заголовках столбцов таблицы отображаются классы, а на каждом цветном ярлыке в левой части отображается фамилия учителя, учебный предмет и его учебные часы. Цифра справа от ярлыка обозначает количество часов учебной нагрузки у данного учителя по данному предмету.
 |
| Таблица расписания уроков |
Таблица расписания уроков заполняется перетаскиванием мышью именованных ярлыков с левой части рабочего стола в нужную ячейку расписания. При этом среда автоматически следит за выполнением установленных ранее условий учебного процесса (количество групп в классе, учебные помещения, нагрузка).
Перетаскиваемый именованный ярлык может фиксироваться только в ячейке белого цвета. Серый цвет ячейки говорит о том, что для фиксации данного ярлыка эта ячейка заблокирована, т.е. данный учитель / предмет не предусмотрен нагрузкой в данном классе, на данном уроке. Или для него уже установлены учебные часы на данном уроке, но в другом классе.
Например, среда не позволяет установить ярлык «Журавлева Л.С./Информатика» в 1 «А» классе.
 |
| Среда не позволяет установить ярлык в заблокированную ячейку |
Процесс составления расписания рекомендуется разделить на этапы: по классам или по группам классов. Рассмотрим это на примере составления расписания для 1 «А» класса.
Щелкнем мышью по надписи в заголовке столбца: 1 «А». Видим, что возможность заполнения расписания для всех классов, кроме выбранного (его ячейки остаются белыми), блокируется. Слева расположены ярлыки с фамилиями только тех учителей, у которых определена нагрузка в данном классе, а остальные ярлыки не видны.
 |
| Составление расписания для конкретного класса |
Перетащим мышью все именные ярлыки из левой части окна в белые ячейки таблицы столбца 10 «Б». Готовое расписание можно распечатать на бумаге.
 |
| Готовое расписание для класса |
Повернем расписание на 90 градусов, щелкнув по стрелке в левом верхнем углу таблицы. Расписание в этой форме представления также можно распечатать на бумаге.
 |
| Готовое расписание для класса в горизонтальном отображении |
Продолжите составление остальной части расписания, последовательно заполняя ячейки таблицы для каждого класса.
Расписание считается законченным, если исчерпаны все именные ярлыки в левой части окна.
Автоматическое составление расписания. Щелкнем по гиперссылке автоматическое формирование. Откроется встроенный в среду Мастер расписания.
 |
| Мастер расписания |
Выполним последовательно шаги, предлагаемые Мастером расписания ИИП «КМ-Школа»:
 Шаг 1. Устанавливаем смены |
 Шаг 2. Определяем методические дни |
 Шаг 3. Привязка нагрузки к учебным помещениям |
 Шаг 4. Определяем сдвоенные уроки |
 Шаг 5. Продолжение работы мастера расписания |
 Шаг 6. Даем старт автоматическому формированию расписания |
 Шаг 7. На экране отображается процесс автоматического формирования расписания |
 Шаг 8. Расписание автоматически сформировано. Оставшиеся немногочисленные ярлыки перетаскиваются в таблицу мышью |
Нажав на кнопку  в правом верхнем углу таблицы, можно просмотреть готовое расписание в полноэкранном режиме.
в правом верхнем углу таблицы, можно просмотреть готовое расписание в полноэкранном режиме.
В случае если созданный вариант расписания не устраивает, очистите целиком всю таблицу, щелкнув по гиперссылке автоматическое формирование и нажав кнопку «Очистить ячейки расписания».
 |
| Очистка ячеек расписания |
Скачать презентацию о работе модуля «ЗАВУЧ» ИИП «КМ-Школа» (8,30 МБ)
Скачать презентацию «Расписание занятий в образовательном учреждении» Прониной С.М., зам. директора по опытно-экспериментальной работе ГОУ СОШ №186 г. Москвы (163 КБ)
| © ООО «Кирилл и Мефодий», 2009 | Администратор: admin@km-school.ru |




