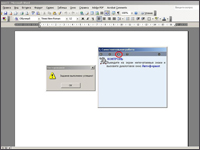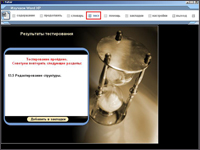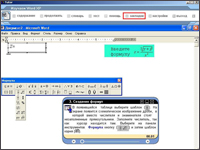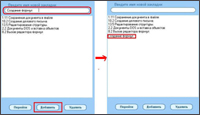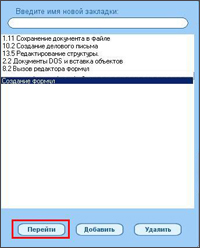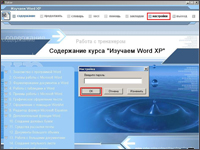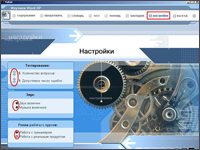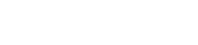
|
||
 | ||||||||||||||||||||||
 | ||||||||||||||||||||||
 | ||||||||||||||||||||||
 | ||||||||||||||||||||||
 | ||||||||||||||||||||||
 | ||||||||||||||||||||||
 | ||||||||||||||||||||||
 | ||||||||||||||||||||||
 | ||||||||||||||||||||||

| ||||||||||||||||||||||
 | ||||||||||||||||||||||

|
| ||||||||||||||||||||||||||||||||||||||||||||||||||||||||||||||||||||||||||||||||||||
|
Учимся самостоятельно:
1. Подготовка интерактивных тренингов к урокам в сетевом классе Интерактивные практические курсы — назовем их интерактивными тренингами по информационным технологиям — входят в состав образовательного контента «КМ-Школы». Они поставляются в комплекте с ИИП «КМ-Школа» и предназначены для самостоятельного освоения пользователями самых распространенных прикладных систем:
Подготовка интерактивных тренингов к урокам в сетевом классе
Имя sorokin, содержащееся в записи пути - это имя компьютера - СЕРВЕРА, на котором установлен жесткий диск с папкой Tutorial из комплекта «КМ-Школа».
Шаг 3. Присвоим имя созданному ярлыку: Windows XP, введя его в соответствующую строку, и нажмем кнопку «Готово». На рабочем столе появится ярлык с указанным именем.
Шаг 4. Щелкнем правой кнопкой мыши по созданному ярлыку и выберем в МЕНЮ пункт «Свойства».
Шаг 5. В строке «Рабочая папка» запишем путь к папке данного тренинга на компьютере - СЕРВЕРЕ и нажмем кнопку «ОК».
Шаг 6. Щелкнем по созданному ярлыку Windows XP на рабочем столе локального компьютера. Интерактивный компьютерный тренинг запустится и на экране появится его титульная страница. Теперь курс «Изучаем Windows XP» готов для работы в сетевом классе.
7. Аналогичным образом создаются ярлыки для запуска остальных интерактивных
Примечание. Подготовку тренингов к работе в сетевом классе, описанную выше, планируется автоматизировать, начиная с версии 5 «КМ-Школы». Содержание интерактивных тренингов На уроках информационных технологий учащиеся приобретают практические навыки по обработке текстовой информации, как правило, в текстовом редакторе (процессоре) Word, по обработке числовой информации - в табличном процессоре Excel, по табличной организации информации - в СУБД Access. Практические курсы - тренинги по этим прикладным программным средствам содержат:
Каждый интерактивный тренинг запускается щелчком мыши по соответствующему ярлыку на рабочем столе компьютера учащегося, после чего на экране появляется его титульное окно. Для указанных тренингов титульные окна имеют следующий вид:
Работая с практическим курсом самостоятельно и в собственном темпе, учащиеся научатся:l type="square"> Структура и функциональные возможности интерактивных тренингов Программная среда представленных компьютерных тренингов имеет одинаковую структуру, поэтому рассмотрим ее функциональные возможности на примере практического курса «Изучаем Word XP». Зарегистрируемся и войдем в среду. После регистрации автоматически открывается встроенная «Помощь», в которой объясняется, как работать с учебным курсом.
Обратим внимание, что текст учебного материала, размещенный на экране, дублируется голосом диктора за кадром. Поэтому он будет легко восприниматься учениками с разными типами восприятия информации. Главное МЕНЮ среды отражает структуру и функциональные возможности интерактивного тренинга. Рассмотрим их последовательно.
Методические разработки уроков с использованием интерактивных компьютерных тренингов размещены в разделе «УРОКИ» данного сайта (учебный предмет «Информатика»). |
| © ООО «Кирилл и Мефодий», 2009 | Администратор: admin@km-school.ru |






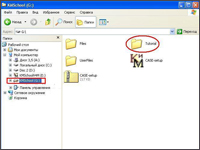
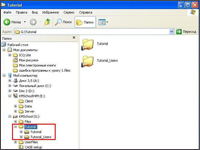
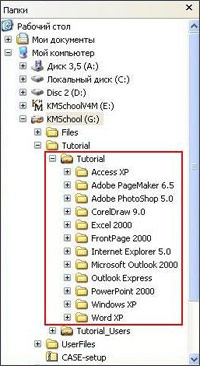
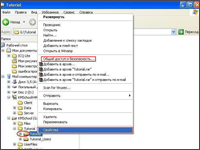
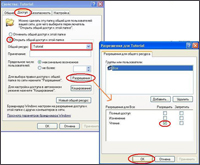
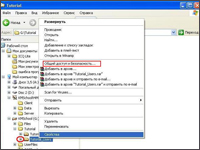
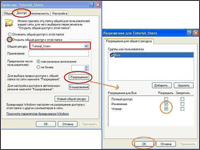
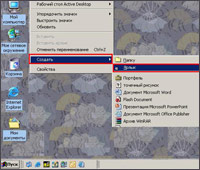
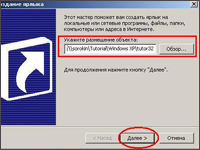
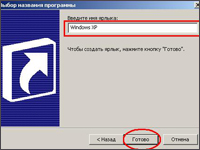
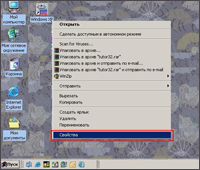
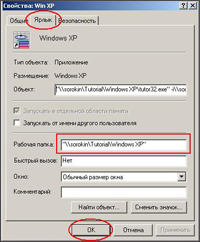

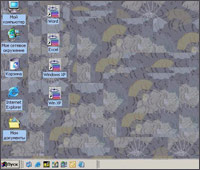




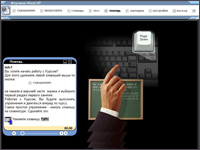
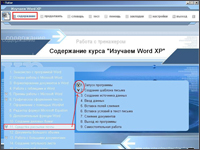
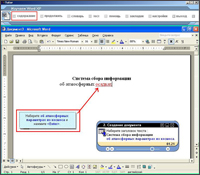

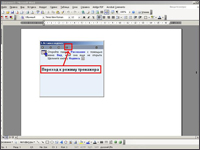
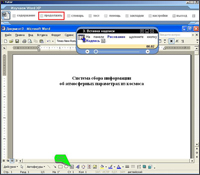
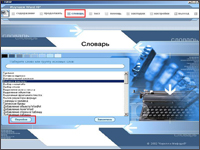
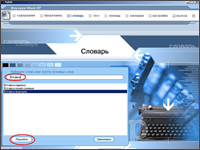
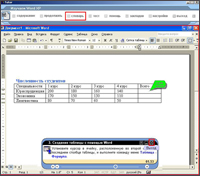
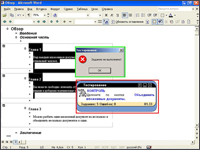
 .
.